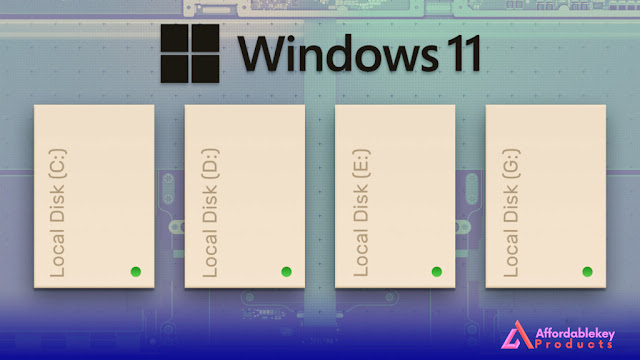How do I check my computer for Windows 11 compatibility?
With the recent release of Windows 11, many computer users are wondering if their devices are compatible with the new operating system. While the requirements for Windows 11 are not drastically different from those of Windows 10, there are a few key changes that users should be aware of.
In this blog post, we will outline the steps that you can take to check your computer for Windows 11 compatibility. We will cover both the official system requirements and some third-party tools that you can use to determine whether your device meets those requirements.
Official System Requirements for Windows 11
The official system requirements for Windows 11 are as follows:
Processor: 1 GHz or faster with 2 or more cores on a compatible 64-bit processor or System on a Chip (SoC)
RAM: 4 GB or greater
Storage: 64 GB or larger storage device (such as a hard drive or SSD)
System firmware: UEFI, Secure Boot capable
TPM: Trusted Platform Module (TPM) version 2.0
Graphics card: Compatible with DirectX 12 or later with a WDDM 2.0 driver
Display: High definition (720p) display that is greater than 9 inches diagonally, 8 bits per color channel
Internet connection: Internet connectivity is necessary to perform updates and to download and take advantage of some features
If your device meets these requirements, you should be able to install and run Windows 11. However, keep in mind that some features may require additional hardware components or specific software versions.
Using the PC Health Check App
To help users determine whether their devices are compatible with Windows 11, Microsoft has released a tool called the PC Health Check app. This app is available for free from the Microsoft Store.
To use the PC Health Check app, follow these steps:
Download and install the app from the Microsoft Store.
Open the app and click the "Check now" button.
The app will analyze your device and provide a compatibility report.
If your device is compatible with Windows 11, the PC Health Check app will display a message saying "This PC can run Windows 11." If your device is not compatible, the app will provide a message indicating which requirements your device does not meet.
Note that some users have reported issues with the PC Health Check app, including error messages or incorrect results. If you encounter any issues with the app, you may want to try one of the third-party tools outlined below.
Using Third-Party Compatibility Tools
In addition to the PC Health Check app, there are several third-party tools that you can use to check your computer for Windows 11 compatibility. These tools are typically free and can provide more detailed information about your device's hardware and software.
One such tool is Speccy, which is available for free from the software company CCleaner. Speccy provides detailed information about your device's hardware, including your processor, RAM, and graphics card. To check your device's compatibility with Windows 11 using Speccy, follow these steps:
Download and install Speccy from the CCleaner website.
Open Speccy and navigate to the "Operating System" tab.
Look for the "System Type" field, which should indicate whether your device is running a 32-bit or 64-bit version of Windows.
If your device is running a 64-bit version of Windows, check the "Processor" and "RAM" fields to ensure that your device meets



%20product%20keys_.jpg)
%20for%20a%20business%20laptop_.jpg)