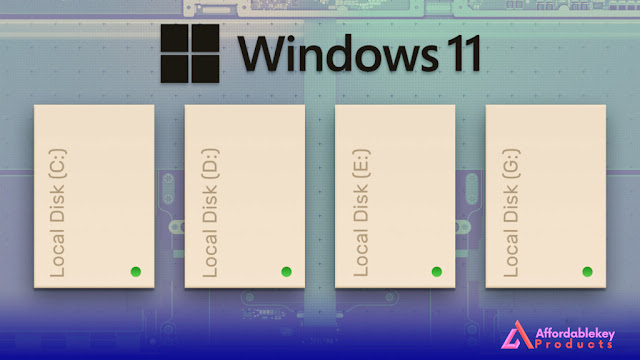Where can I download compatibility options for Windows 10 on Windows 11?
If you're running Windows 11 and need to access programs or drivers that were designed for Windows 10, you may be wondering where to find compatibility options to make this possible. In this blog post, we'll walk you through the steps to download and install compatibility options for Windows 10 on Windows 11.
What are Compatibility Options?
Compatibility options are tools that allow you to run older programs or drivers on newer operating systems. These options help you overcome compatibility issues that may arise when trying to run older software on a newer version of Windows. Compatibility options are usually built-in to the operating system and can be enabled through the Control Panel.
Why Would You Need Compatibility Options?
If you have upgraded from Windows 10 to Windows 11, you may have noticed that some of your programs or drivers no longer work. This is because Windows 11 is designed to be more secure and stable than previous versions, and as a result, it may not support certain older programs or drivers.
In these cases, you can use compatibility options to make the older software work on your Windows 11 system. Compatibility options will enable the program or driver to run in a mode that mimics the behavior of an older operating system, such as Windows 10. This will allow you to access and use the program or driver as if you were running it on a Windows 10 machine.
How to Download Compatibility Options for Windows 10 on Windows 11
To download compatibility options for Windows 10 on Windows 11, follow these simple steps:
Step 1: Open the Start menu and click on the Settings icon (gear icon).
Step 2: In the Settings window, click on the Apps option.
Step 3: In the Apps window, click on the Apps & features option.
Step 4: In the Apps & features window, click on the Optional features option.
Step 5: In the Optional features window, click on the Add a feature button.
Step 6: In the Add a feature window, scroll down to find the Compatibility tab and click on it.
Step 7: Click on the Install button next to the Windows 10 compatibility option.
Step 8: Wait for the installation to complete. This may take several minutes, depending on your system's speed.
Step 9: Once the installation is complete, restart your system to apply the changes.
Step 10: After restarting, you can use compatibility options to run older programs or drivers on your Windows 11 system.
Conclusion
In conclusion, downloading compatibility options for Windows 10 on Windows 11 is a simple process that can be completed in just a few steps. Compatibility options are a useful tool that can help you run older programs or drivers on your Windows 11 system, and they are essential if you need to access legacy software or hardware.
By following the steps outlined in this post, you can download and install compatibility options for Windows 10 on Windows 11 in no time. So, if you're experiencing compatibility issues with your software or hardware, don't worry – just use compatibility options to get everything working again.



%20for%20a%20business%20laptop_.jpg)
%20product%20keys_.jpg)