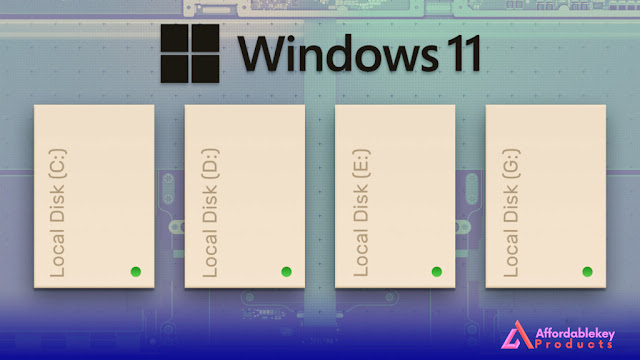How do I change the region and currency only for an individual application on Windows 10?
If you're a Windows 10 user, you may have come across the issue of wanting to use an application that is designed for a different region or currency. For example, you might want to use an application that is designed for the Japanese market, but you're located in the United States. In this case, you'll need to change your region and currency settings to ensure that the application works properly.
In this blog post, we'll take a look at how you can change the region and currency settings for an individual application on Windows 10.
Step 1: Find the Application's Installation Folder
Before you can change the region and currency settings for an individual application, you'll need to find the application's installation folder. This is usually located in the "Program Files" folder on your computer.
To find the application's installation folder, follow these steps:
Open File Explorer on your Windows 10 computer.
Navigate to the "C:" drive.
Open the "Program Files" folder.
Locate the folder for the application you want to change the region and currency settings for.
Step 2: Create a New Environment Variable
Once you've located the application's installation folder, you'll need to create a new environment variable. This will allow you to change the region and currency settings for the application without affecting the rest of your computer.
To create a new environment variable, follow these steps:
Right-click on the Windows icon in the bottom left corner of your screen.
Select "System" from the menu that appears.
Click on "Advanced system settings" in the left-hand menu.
Click on the "Environment Variables" button.
Under "User variables," click on "New."
In the "Variable name" field, enter "APPLOCALEID."
In the "Variable value" field, enter the locale ID for the region you want to use. You can find a list of locale IDs here: https://docs.microsoft.com/en-us/openspecs/windows_protocols/ms-lcid/20a0c09f-71a3-43c7-a3b3-8e2f3eb05be9
Click "OK" to save the new environment variable.
Step 3: Change the Region and Currency Settings for the Application
Now that you've created a new environment variable, you can use it to change the region and currency settings for the application.
To do this, follow these steps:
Open the application's installation folder.
Right-click on the application's .exe file and select "Properties."
Click on the "Compatibility" tab.
Under "Settings," check the box that says "Run this program in compatibility mode for:"
Select "Windows 7" from the drop-down menu.
Check the box that says "Override high DPI scaling behavior. Scaling performed by:" and select "Application" from the drop-down menu.
Click "Apply" and then click "OK."
Step 4: Restart the Application
Once you've changed the region and currency settings for the application, you'll need to restart it for the changes to take effect. To do this, simply close the application and then reopen it.
Conclusion
Changing the region and currency settings for an individual application on Windows 10 can be a bit of a challenge, but it's definitely doable. By following the steps outlined in this blog post, you should be able to get your application up and running in no time. If you have any issues, be sure to check the documentation for the application



%20product%20keys_.jpg)
%20for%20a%20business%20laptop_.jpg)