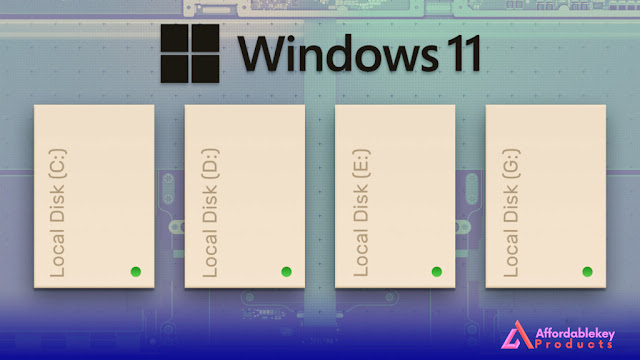How to Find Windows Updates on Windows 11
Keeping your operating system up to date is crucial for maintaining optimal performance and security. With the release of Windows 11, Microsoft has introduced a new user interface and made several changes to the way updates are accessed. In this blog post, we will guide you through the process of finding Windows updates on Windows 11, ensuring that your system remains up-to-date and protected.
Step 1: Open the Start Menu:
To begin, click on the Start button located at the bottom-left corner of the taskbar. The Start menu will appear, displaying a variety of apps and shortcuts.
Step 2: Access the Settings App:
Within the Start menu, locate and click on the "Settings" app. It is represented by an icon resembling a gear. The Settings app is the central hub for managing various aspects of your Windows 11 system.
Step 3: Navigate to Windows Update:
Once you are in the Settings app, scroll down and click on the "Windows Update" option. You can typically find it within the left-hand sidebar.
Step 4: Check for Updates:
In the Windows Update settings, you will see an overview of your update status, including the last time your system was checked for updates. To manually check for updates, click on the "Check for updates" button. Windows will then connect to Microsoft servers and search for available updates.
Step 5: Install Updates:
If there are any updates available, Windows will display them in the Windows Update settings. You will see a list of updates along with their respective descriptions and sizes. Click on the "Install" or "Download and Install" buttons to begin the installation process. Windows will guide you through the update installation, which may involve multiple restarts.
Step 6: Configure Automatic Updates (Optional):
To ensure that your Windows 11 system stays up to date automatically, you can configure the automatic update settings. In the Windows Update settings, click on the "Advanced options" link. From there, you can choose when updates are installed and customize additional options such as pausing updates for a specific period.
Conclusion:
Staying on top of Windows updates is vital for maintaining the performance, stability, and security of your Windows 11 system. By following the steps outlined in this blog post, you can easily find and install updates on your Windows 11 device. Remember to regularly check for updates manually or configure automatic updates to keep your system up to date effortlessly.



%20product%20keys_.jpg)
%20for%20a%20business%20laptop_.jpg)