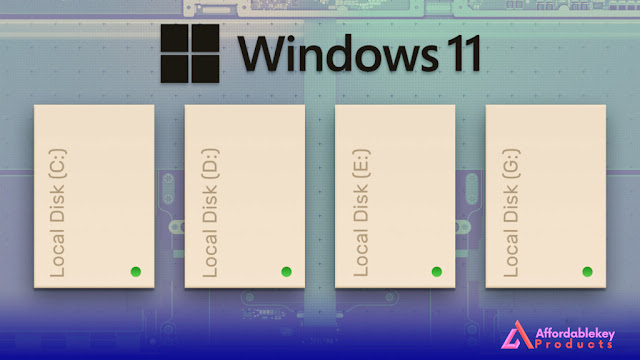How to Upgrade Windows 11 Home to Pro
With the release of Windows 11, Microsoft introduced several editions to cater to different user needs. Windows 11 Home is a solid choice for most users, but if you require additional features and functionalities, upgrading to Windows 11 Pro might be the way to go. In this comprehensive guide, we'll walk you through the step-by-step process of upgrading from Windows 11 Home to Windows 11 Pro.
Part I: Reasons to Upgrade
Section A: Reasons to upgrade from Windows 11 Home to Pro
Windows 11 Pro offers several compelling reasons to make the switch. Here are some of the key motivations:
Enhanced Security: Windows 11 Pro comes with advanced security features like BitLocker encryption, Windows Defender Antivirus, and Windows Defender Firewall, providing a more robust defense against threats.
Advanced Features: You'll gain access to features such as Group Policy Editor, which allows for more extensive customization and control over your system settings.
Business and Professional Use: If you're using your computer for work or business purposes, Windows 11 Pro includes tools like Remote Desktop and the ability to join a domain, making it a better fit for professional use.
Section B: Benefits of the Upgrade
Let's take a closer look at the benefits you can expect after upgrading:
Access to Pro-exclusive Features: Windows 11 Pro unlocks features like BitLocker, Hyper-V, and Windows Update for Business, enhancing your overall computing experience.
Improved System Performance: With Windows 11 Pro, you can make use of advanced hardware configurations and optimize your system for higher performance, which is especially useful for power users and gamers.
Customization Options: Windows 11 Pro offers greater flexibility in terms of customizing your system to suit your preferences and needs.
Part II: Preparing for the Upgrade
Section A: Back up Essential Files
Before you start the upgrade process, it's crucial to safeguard your data:
Creating a Backup Plan: Decide whether you'll use an external hard drive, cloud storage, or a combination of both to back up your important files and documents.
Using Built-in Windows Backup Tools: Take advantage of tools like File History and OneDrive to back up your files easily.
Utilizing Third-party Backup Solutions: For added peace of mind, consider using third-party backup software for a comprehensive backup of your entire system.
Section B: Uninstall Incompatible Software
To ensure a smooth upgrade process, identify and remove any software that might be incompatible with Windows 11 Pro:
Identifying Incompatible Programs: Review the list of installed software and identify any applications that are known to have compatibility issues with Windows 11 Pro.
Uninstalling Unwanted Software: Use the Windows Control Panel or a third-party uninstaller to remove the incompatible software from your system.
Reinstalling Post-upgrade if Needed: After the upgrade, check if there are updated versions of the software that are compatible with Windows 11 Pro and reinstall them if necessary.
Part III: How to Upgrade
Section A: Purchase the Windows 11 Pro Upgrade
Exploring Upgrade Options: Visit the Microsoft Store or authorized retailers to explore your Windows 11 Pro upgrade options. You can purchase a digital license or a physical copy of the upgrade.
Choosing the Right Edition: Ensure you select the correct edition of Windows 11 Pro that matches your system architecture (32-bit or 64-bit).
Making the Purchase: Follow the prompts to purchase the upgrade, and you'll receive a product key that you'll need during the installation process.
Section B: Follow the On-screen Instructions to Download and Install the Pro Version
Downloading the Upgrade Package: Go to "Settings" > "Update & Security" > "Activation" and click on "Change product key." Enter the product key you received and follow the on-screen instructions to download the Windows 11 Pro upgrade package.
Initiating the Installation Process: Once the upgrade package is downloaded, you'll be prompted to initiate the installation process. Be patient, as this may take some time.
Entering the Product Key: During the installation, you'll be asked to enter the product key again. Ensure accuracy, as this is essential for the activation of Windows 11 Pro.
Part IV: Post-upgrade Check
Section A: Double-check that All Installed Software is Compatible
Verifying Software Compatibility: After the upgrade is complete, review the list of software on your system to ensure that all critical applications are still functional and compatible with Windows 11 Pro.
Updating Incompatible Software: If you encounter any compatibility issues, check with the software providers for updates or alternatives that work with Windows 11 Pro.
Section B: Check that Files Stored in the Home Edition are Still Intact
Confirming File Preservation: Verify that all your files, including documents, pictures, and videos, are still accessible and intact after the upgrade. Your personal files should remain unchanged.
Restoring Missing Files if Necessary: In rare cases, some files might not migrate correctly during the upgrade. If you discover any missing files, restore them from your backup.
Part V: Conclusion
Section A: Final Thoughts on Upgrading from Windows 11 Home to Pro
In conclusion, upgrading from Windows 11 Home to Pro can be a smart choice for those seeking enhanced security, advanced features, and greater customization options. By following the steps outlined in this guide, you can smoothly transition to Windows 11 Pro and enjoy all the benefits it has to offer. Remember to back up your data, uninstall incompatible software, and choose the right upgrade option to make the process as hassle-free as possible. With Windows 11 Pro, you'll have a more powerful and feature-rich operating system at your fingertips, tailored to your needs and preferences.



%20product%20keys_.jpg)
%20for%20a%20business%20laptop_.jpg)