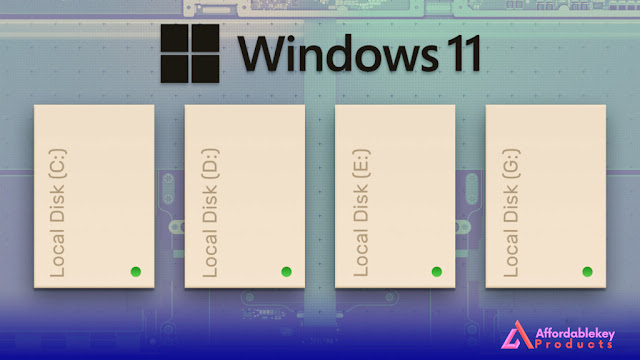Find Your Windows 10 Product Key the Easy Way
Locating your Windows 10 product key is essential for various purposes, such as reinstalling the operating system or activating your Windows license. However, many users often misplace this crucial piece of information. Fortunately, there are several easy and legitimate methods to find your Windows 10 product key without hassle.
Table of Contents:
Why Do You Need Your Windows 10 Product Key?
Method 1: Check Your Product Key Sticker
Method 2: Use the Command Prompt
Method 3: Use PowerShell
Method 4: Retrieve the Key from the Windows Registry
Method 5: Check the Product Key on a Pre-Installed Computer
Method 6: Find the Product Key with Third-Party Software
Method 7: Retrieve the Key from the Microsoft Account
Frequently Asked Questions
Why Do You Need Your Windows 10 Product Key?
Before diving into the methods of finding your Windows 10 product key, it's essential to understand why it's crucial:
Activation: A product key is required to activate Windows 10. Without it, you won't be able to unlock all of the operating system's features.
Reinstallation: If you need to reinstall Windows 10, having your product key on hand is essential.
Troubleshooting: When troubleshooting issues with your PC or contacting Microsoft support, they may request your product key for assistance.
Method 1: Check Your Product Key Sticker
For users with pre-built computers, the product key is often located on a sticker on the computer. This sticker is typically found on the side or bottom of a desktop computer or on the bottom of a laptop.
Method 2: Use the Command Prompt
Open the Start menu and type "Command Prompt."
Right-click on "Command Prompt" and select "Run as administrator."
Type the following command and press Enter: wmic path software licensing service get OA3xOriginalProductKey.
Method 3: Use PowerShell
Open the Start menu and type "PowerShell."
Right-click on "Windows PowerShell" and select "Run as administrator."
Enter the command: (Get-WmiObject -query 'select * from SoftwareLicensingService').OA3xOriginalProductKey
Method 4: Retrieve the Key from the Windows Registry
Press Win + R, type "regedit," and press Enter.
Navigate to: HKEY_LOCAL_MACHINE\SOFTWARE\Microsoft\Windows\CurrentVersion\ProductID.
Method 5: Check the Product Key on a Pre-Installed Computer
If your Windows 10 was pre-installed by the manufacturer, the product key may be embedded in the system's BIOS. Use a specialized tool to extract this key.
Method 6: Find the Product Key with Third-Party Software
Several third-party tools are available for retrieving your Windows product key. Examples include Belarc Advisor, ProduKey, and NirSoft's ProduKey.
Method 7: Retrieve the Key from the Microsoft Account
If your copy of Windows 10 is linked to a Microsoft account, you may not need the product key to activate it. It will be tied to your Microsoft account, and you can log in to reactivate it if necessary.
Frequently Asked Questions
What if my product key is not working?
What's the difference between an OEM key and a retail key?
Can I transfer my Windows 10 license to a new computer?
Conclusion
Your Windows 10 product key is a valuable piece of information you should have on hand. Utilizing one of the methods mentioned in this guide, you can easily locate your product key for activation or reinstallation. Always ensure you use legitimate methods and avoid unauthorized software or keys to stay within Microsoft's terms of use.



%20product%20keys_.jpg)
%20for%20a%20business%20laptop_.jpg)