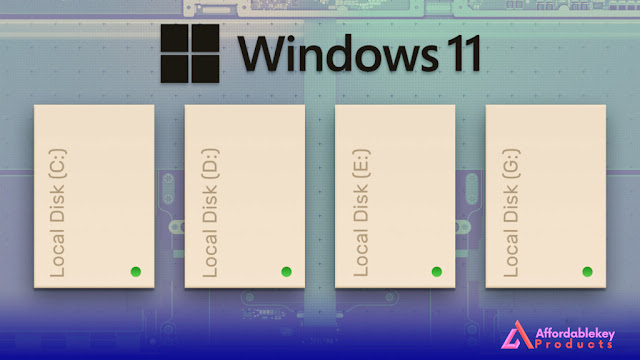Can I update to Windows 11 without losing data?
With the release of Microsoft's latest operating system, Windows 11, many users are wondering if they can update their current Windows installation without losing their data. In this blog post, we will explore the various options available to you if you want to update to Windows 11 without losing any of your data.
Firstly, it's important to note that Windows 11 has higher system requirements than its predecessor, Windows 10. If your computer does not meet these requirements, you will not be able to install Windows 11. Some of the key requirements include a 64-bit processor with a clock speed of at least 1GHz, 4GB of RAM, and 64GB of storage. You can check if your computer meets the requirements by using Microsoft's PC Health Check app.
Assuming your computer meets the requirements, there are a few different options available to you for updating to Windows 11 without losing your data.
Option 1: Use the Windows 11 Upgrade Assistant
The Windows 11 Upgrade Assistant is a tool provided by Microsoft that allows you to upgrade your current Windows installation to Windows 11. This tool will automatically download and install Windows 11 on your computer while preserving your files, settings, and applications.
To use the Windows 11 Upgrade Assistant, follow these steps:
Download and run the Windows 11 Upgrade Assistant from Microsoft's website.
Follow the on-screen prompts to download and install Windows 11.
The tool will automatically preserve your files, settings, and applications during the upgrade process.
Option 2: Use the Media Creation Tool
The Media Creation Tool is another tool provided by Microsoft that allows you to create installation media for Windows 11. This tool can be used to upgrade your current Windows installation or perform a clean installation of Windows 11.
To use the Media Creation Tool to upgrade your current Windows installation, follow these steps:
Download and run the Media Creation Tool from Microsoft's website.
Select the "Upgrade this PC now" option and follow the on-screen prompts to download and install Windows 11.
The tool will automatically preserve your files, settings, and applications during the upgrade process.
Option 3: Perform a clean installation of Windows 11
If you prefer to start with a clean slate, you can perform a clean installation of Windows 11. This will erase all of your data, so it's important to back up your important files before proceeding.
To perform a clean installation of Windows 11, follow these steps:
Download the Windows 11 ISO file from Microsoft's website.
Use the Media Creation Tool to create a bootable USB drive or DVD from the ISO file.
Boot your computer from the USB drive or DVD.
Follow the on-screen prompts to perform a clean installation of Windows 11.
During the clean installation process, you will be prompted to enter your product key. If you previously had a genuine version of Windows installed on your computer, you can use the same product key to activate Windows 11.
In conclusion, there are several options available to you if you want to update to Windows 11 without losing your data. The Windows 11 Upgrade Assistant and Media Creation Tool are both great options for preserving your files, settings, and applications during the upgrade process. If you prefer to start with a clean slate, you can perform a clean installation of Windows 11, but be sure to back up your important files first. Regardless of which option you choose, be sure to check that your computer meets the system requirements before proceeding with the upgrade.



%20product%20keys_.jpg)
%20for%20a%20business%20laptop_.jpg)