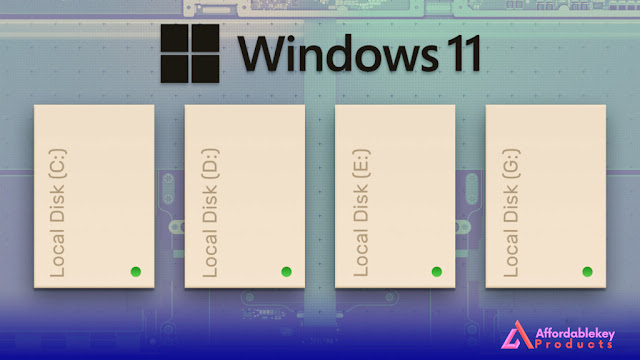How to upgrade from windows 8.1 to windows 10 pro?
Windows 11 has arrived with many new features and upgrades. If you're running Windows 8.1, you may be wondering how to upgrade to Windows 11. This guide will provide you with a step-by-step process for upgrading to Windows 11 Pro.
Before you begin the upgrade process, it's important to ensure that your computer meets the system requirements for Windows 11. You'll need a computer with a compatible processor, at least 4 GB of RAM, and 64 GB of storage. You can also use the PC Health Check app from Microsoft to check if your system meets the requirements.
Once you've confirmed that your computer meets the requirements, you can proceed with the upgrade process.
Step 1: Back up your important data
Before upgrading to Windows 11, it's essential to back up all your important files and data. This will ensure that you don't lose any data during the upgrade process. You can use an external hard drive, cloud storage services, or any other backup method to back up your data.
Step 2: Download and install the Windows 11 Upgrade Assistant
The Windows 11 Upgrade Assistant is a tool provided by Microsoft that helps users upgrade their computers to Windows 11. To download the Upgrade Assistant, visit the Microsoft website and click on the "Download now" button. Once the file is downloaded, run it and follow the on-screen instructions to install the tool.
Step 3: Run the Windows 11 Upgrade Assistant
Once the Upgrade Assistant is installed, run it. The tool will scan your computer to check if it meets the system requirements for Windows 11. If your computer meets the requirements, the tool will proceed with the upgrade process. If your computer does not meet the requirements, you'll need to upgrade your hardware to meet the requirements.
Step 4: Accept the License Agreement
Once the Upgrade Assistant has checked your computer's compatibility with Windows 11, you'll be prompted to accept the license agreement. Read the license agreement carefully and click on "Accept" to proceed.
Step 5: Start the Windows 11 installation
After accepting the license agreement, the Windows 11 installation process will begin. The Upgrade Assistant will download the necessary files and install them on your computer. The installation process can take some time, depending on your computer's speed and the size of the files.
Step 6: Set up Windows 11
Once the installation is complete, Windows 11 will boot up for the first time. You'll need to go through the initial setup process, which includes setting up your account, choosing your preferences, and customizing your settings.
Step 7: Install drivers and updates
After the initial setup process, it's important to install the latest drivers and updates for your computer. This will ensure that your computer runs smoothly and all devices are working correctly.
Conclusion:
Upgrading from Windows 8.1 to Windows 11 is a straightforward process, but it's essential to follow the steps carefully to avoid any issues during the upgrade. Make sure to back up all your data, ensure that your computer meets the system requirements, and install the necessary drivers and updates after the upgrade is complete. With these steps, you'll be able to enjoy all the new features and improvements that come with Windows 11.

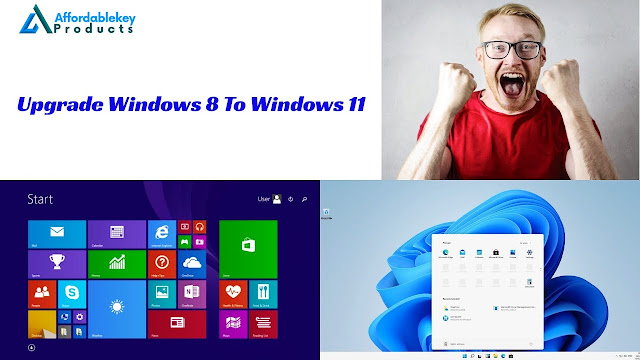

%20product%20keys_.jpg)
%20for%20a%20business%20laptop_.jpg)