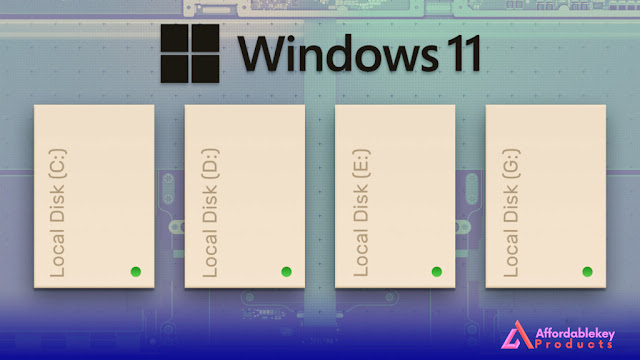How to Downgrade from Windows 11 to Windows 10: A Step-by-Step Guide
Windows 11, the latest iteration of Microsoft's operating system, has brought a host of new features and a refreshed user interface. However, despite its advancements, some users may find themselves wanting to revert back to Windows 10 for various reasons. Whether it's compatibility issues, software incompatibilities, or personal preference, downgrading from Windows 11 to Windows 10 is possible. In this blog post, we will guide you through the process of returning to Windows 10 after updating to Windows 11.
Before You Begin:
Before embarking on the downgrading process, it's crucial to understand that downgrading from Windows 11 to Windows 10 involves a complete reinstallation of the operating system. This means you will lose all your files, settings, and applications installed after upgrading to Windows 11. Therefore, it is essential to back up your important data beforehand. Make sure to save your files to an external storage device or cloud storage service to avoid any data loss.
Step 1: Create a Backup:
Connect an external storage device or sign up for a reliable cloud storage service.
Copy all your important files, documents, photos, videos, and other data to the external storage or upload them to the cloud storage.
Step 2: Create a Windows 10 Installation Media:
Visit the official Microsoft website using any web browser on your Windows 11 PC.
Download the Windows 10 Media Creation Tool from Microsoft's website.
Run the Media Creation Tool and follow the on-screen instructions.
Select the language, edition, and architecture (32-bit or 64-bit) of Windows 10 you want to install.
Choose the option to create installation media (USB flash drive or ISO file).
Follow the prompts to complete the creation of the Windows 10 installation media.
Step 3: Backup Drivers and Product Key:
It's crucial to back up the drivers specific to your computer before downgrading.
Visit your computer manufacturer's website and locate the support or drivers section.
Download and save the necessary drivers to an external storage device or cloud storage.
Additionally, if you have a product key for Windows 10, ensure you have it handy for reactivation during the installation process.
Step 4: Perform a Clean Install of Windows 10:
Connect the Windows 10 installation media (USB flash drive or mount the ISO file) to your computer.
Restart your computer and enter the BIOS/UEFI settings by pressing the appropriate key (usually displayed during startup).
Configure the BIOS/UEFI settings to boot from the installation media (USB or DVD drive).
Save the changes and restart your computer.
Windows 10 setup will begin. Follow the on-screen instructions to proceed.
When prompted to select an installation type, choose "Custom: Install Windows only (advanced)."
Select the drive where Windows 11 is currently installed and click "Delete."
Create a new partition by clicking "New" and allocate the desired space for Windows 10.
Select the newly created partition and click "Next" to continue with the installation.
Follow the instructions provided by the Windows 10 installation wizard. You may be asked to enter the product key during this process.
Once the installation is complete, Windows 10 will boot up.
Step 5: Restore Backed-up Data and Install Drivers:
After Windows 10 has been installed, connect your external storage device or access your cloud storage.
Copy back your files, documents, and other data to your computer.
Install the drivers you backed up earlier by running the setup files or using the device manager to update the drivers.
Conclusion:
Downgrading from Windows 11 to Windows 10 requires a clean installation, which means you will lose all your data. It's crucial to back up your files and settings before starting the process. Follow the step-by-step guide provided in this blog post, and you should be able to successfully revert back to Windows 10. Remember to reinstall your applications and ensure that you have all the necessary drivers and a valid product key for Windows 10.



%20product%20keys_.jpg)
%20for%20a%20business%20laptop_.jpg)