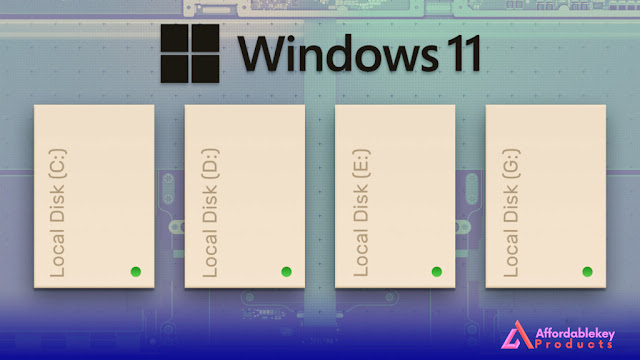How to Reinstall Windows 10 Without Having to Reactivate
Reinstalling the operating system is sometimes necessary to resolve issues, improve performance, or start fresh with a clean slate. However, one concern that arises when reinstalling Windows 10 is the need to reactivate the operating system. Reactivating Windows 10 can be a hassle, especially if you don't have your product key handy. In this blog post, we will explore various methods to reinstall Windows 10 without having to reactivate it, saving you time and effort.
Method 1: Using the Reset This PC Feature
Windows 10 offers a built-in feature called "Reset This PC," which allows you to reinstall the operating system while keeping your personal files intact. Follow these steps:
Step 1: Open the Start menu and go to Settings.
Step 2: In the Settings menu, click on "Update & Security."
Step 3: Select "Recovery" from the left-hand side menu.
Step 4: Under the "Reset this PC" section, click on "Get Started."
Step 5: You will have two options to choose from: "Keep my files" or "Remove everything." Select the option that suits your needs.
Step 6: Follow the on-screen instructions to proceed with the reinstallation process.
By using the "Reset This PC" feature, you can reinstall Windows 10 without the need for reactivation. This method preserves your digital license linked to your hardware, allowing you to reactivate Windows automatically.
Method 2: Clean Installation using Windows 10 Media Creation Tool
If you prefer a clean installation of Windows 10, or if the "Reset This PC" feature doesn't resolve your issues, you can perform a clean install using the Windows 10 Media Creation Tool. Here's how:
Step 1: Visit the official Microsoft website and download the Windows 10 Media Creation Tool.
Step 2: Run the Media Creation Tool and select "Create installation media (USB flash drive, DVD, or ISO file) for another PC."
Step 3: Choose the desired language, edition, and architecture (32-bit or 64-bit).
Step 4: Select the "USB flash drive" option and follow the on-screen instructions to create a bootable USB drive.
Step 5: Connect the bootable USB drive to your computer and restart it.
Step 6: During the boot process, enter the BIOS or boot menu (usually by pressing F2, F10, or Del) and set the USB drive as the primary boot device.
Step 7: Save the BIOS settings and exit. Your computer will now boot from the USB drive.
Step 8: Follow the on-screen instructions to install Windows 10.
During the clean installation process, Windows 10 will detect the digital license linked to your hardware, automatically reactivating the operating system without requiring a separate activation key.
Method 3: Using Digital License Activation
If you have previously linked your Windows 10 digital license to your Microsoft account, you can easily reactivate Windows 10 after reinstalling by following these steps:
Step 1: After reinstalling Windows 10, go to the Settings menu.
Step 2: Click on "Update & Security" and select "Activation" from the left-hand side menu.
Step 3: Choose the "Troubleshoot" option.
Step 4: Select "I changed hardware on this device recently."
Step 5: Sign in with your Microsoft account and follow the instructions to reactivate Windows 10.
By linking your digital license to your Microsoft account before reinstalling Windows 10, you can reactivate the operating system without the need for a product key.
Conclusion:
Reinstalling Windows 10 can be a useful troubleshooting step or a way to start fresh, but the hassle of reactivating the operating system can be a deterrent. However, with the methods discussed above, you can reinstall Windows 10 without the need for reactivation. Whether you choose to use the built-in "Reset This PC" feature or perform a clean installation using the Media Creation Tool, or leverage the digital license activation through your Microsoft account, these methods will save you time and effort. Enjoy the benefits of a reinstalled Windows 10 without the hassle of reactivation.

.jpg)

%20product%20keys_.jpg)
%20for%20a%20business%20laptop_.jpg)