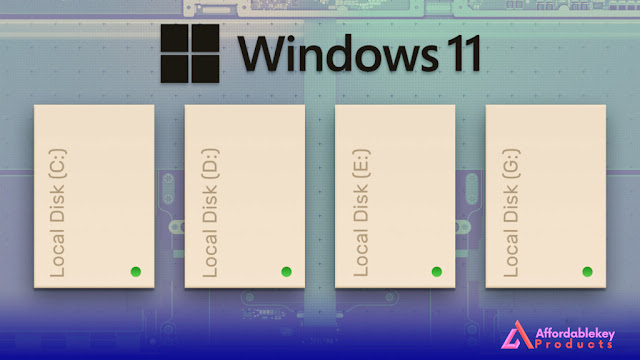Say Goodbye to License Expiration Warnings on Your Microsoft Surface Tablet Running Windows 10 Pro (Enterprise)
If you're a proud owner of a Microsoft Surface tablet running Windows 10 Pro (Enterprise), you may have encountered license expiration warnings that can be quite bothersome. These warnings can disrupt your workflow and create unnecessary anxiety. However, fear not! In this blog post, we'll explore some practical solutions to help you get rid of those pesky license expiration warnings once and for all. Let's dive in!
Understand the License Expiration Warning:
Before we proceed, it's crucial to understand the nature of the license expiration warning. Windows 10 Pro (Enterprise) typically requires a valid license key to activate the operating system. If the license expires or is not properly activated, you may start receiving warning messages.
Verify License Activation:
First and foremost, ensure that your Windows 10 Pro (Enterprise) license is properly activated. To check the activation status, follow these steps:
a. Go to the Start menu and click on "Settings."
b. In the Settings window, select "Update & Security" and then "Activation."
c. Here, you should see the activation status. If it says "Windows is activated," your license is valid. If not, proceed to the next step.
Activate Your License:
If your license is not activated, you can activate it using your product key. Here's what you can do:
a. In the "Activation" window mentioned above, click on the "Change product key" link.
b. Enter your valid product key, which should have been provided when you initially purchased your Windows 10 Pro (Enterprise) license.
c. Follow the prompts to complete the activation process. Once activated, the license expiration warnings should no longer appear.
Check for Windows Updates:
Keeping your Windows 10 Pro (Enterprise) up to date is essential. Microsoft often releases updates that address bugs and improve system stability. To check for updates, follow these steps:
a. Open the Start menu, click on "Settings," and select "Update & Security."
b. Click on "Check for updates" to allow Windows to search for available updates.
c. If any updates are found, download and install them. Restart your device if necessary.
Reset the License Status:
In some cases, the license expiration warnings may persist even after successful activation. In such situations, you can reset the license status using the "slmgr" command. Here's how:
a. Open the Command Prompt as an administrator. You can do this by searching for "Command Prompt" in the Start menu, right-clicking on it, and selecting "Run as administrator."
b. In the Command Prompt window, type the following command: "slmgr /rearm" (without the quotes) and hit Enter.
c. Restart your device to apply the changes. The license expiration warnings should now disappear.
Seek Professional Assistance:
If you've tried the above steps and are still experiencing license expiration warnings, it's advisable to seek professional help. Contact Microsoft support or consult an IT expert who can provide personalized guidance based on your specific situation.
Conclusion:
License expiration warnings on your Microsoft Surface tablet running Windows 10 Pro (Enterprise) can be a nuisance, but they are not insurmountable. By following the steps outlined in this blog post, you can overcome these warnings and enjoy a hassle-free computing experience. Remember to activate your license, keep your system up to date, and consider resetting the license status if necessary. With a little effort, you can bid farewell to license expiration warnings and focus on what matters most—using your Surface tablet to its full potential. Happy computing!

.jpg)

%20product%20keys_.jpg)
%20for%20a%20business%20laptop_.jpg)