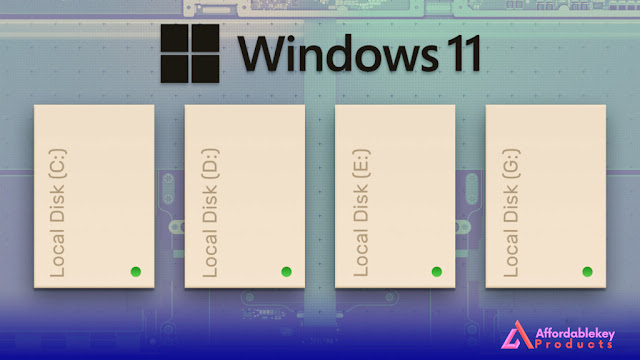How to Force Run a Program in Windows 10: A Comprehensive Guide
Running programs smoothly on your Windows 10 operating system is usually a seamless experience. However, there may be instances where a program refuses to run due to compatibility issues, system errors, or conflicts with other software. In such cases, you might need to resort to forcing a program to run to overcome these obstacles. In this blog post, we will explore various methods to force run a program in Windows 10, enabling you to troubleshoot and resolve these issues efficiently.
Method 1: Run as Administrator
One of the simplest ways to force run a program in Windows 10 is by running it as an administrator. This method grants the program elevated privileges, which can help bypass certain restrictions. To do this, follow these steps:
Locate the program's executable file (usually ending with .exe extension).
Right-click on the file and select "Run as administrator" from the context menu.
If prompted, confirm the action by clicking "Yes" in the User Account Control (UAC) dialog box.
The program should now launch with elevated privileges, potentially resolving any issues it encountered before.
Method 2: Compatibility Mode
If you are encountering compatibility issues with a particular program, utilizing the Compatibility Mode feature can often help. Here's how to use it:
Right-click on the program's executable file.
From the context menu, select "Properties."
In the Properties window, navigate to the "Compatibility" tab.
Check the box next to "Run this program in compatibility mode for:"
Select the desired operating system from the dropdown menu that the program was originally designed for.
Optionally, you can also try running the program in compatibility mode with different versions of Windows.
Click "Apply" and then "OK" to save the changes.
Launch the program again, and it should run in compatibility mode, potentially resolving any compatibility-related issues.
Method 3: Task Manager
If a program becomes unresponsive or refuses to close, you can use the Task Manager to forcefully terminate it. Follow these steps:
Press Ctrl + Shift + Esc simultaneously to open the Task Manager.
In the Task Manager window, navigate to the "Processes" or "Details" tab.
Locate the program you want to force run or terminate.
Right-click on the program and choose "End task" or "End process."
Confirm the action if prompted.
After terminating the program, try launching it again to see if the issue is resolved.
Method 4: Command Prompt
If all else fails, you can use the Command Prompt to force run a program. Here's how:
Press Win + R to open the Run dialog box.
Type "cmd" and press Enter to open the Command Prompt.
In the Command Prompt window, navigate to the directory where the program's executable file is located using the "cd" command.
Once in the correct directory, type the name of the executable file, including the file extension (e.g., program.exe).
Press Enter to run the program using the Command Prompt.
The program should launch, and any error messages or output will be displayed in the Command Prompt window, which may assist in troubleshooting the issue.
Conclusion:
Encountering problems while running programs in Windows 10 can be frustrating, but knowing how to force run a program can help you overcome these obstacles. By following the methods outlined in this blog post, including running a program as administrator, utilizing compatibility mode, using the Task Manager to terminate unresponsive programs, and running a program through the Command Prompt, you can effectively troubleshoot and resolve various program-related issues. Remember to exercise caution when using these methods and ensure that you have the necessary permissions to perform the actions.
Note: If you are looking for an affordable way to get Microsoft Windows 10, you may want to check out affordablekey.com They offer 30% off by using coupon code "HAPPYMD" and also provide 24/7 customer support, 100% money-back guarantee, and are a Trusted Reseller of legit software keys.



%20product%20keys_.jpg)
%20for%20a%20business%20laptop_.jpg)