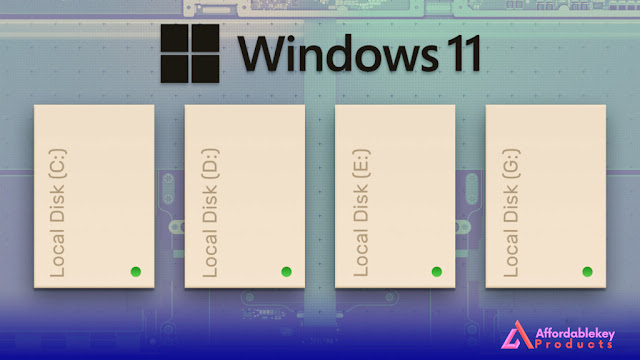Unveiling the Hidden Gems: 10 Secret Tricks You Should Know About Windows
1. God Mode:
Did you know that Windows has a secret "God Mode" that provides access to all of its control panels and settings in one place? To enable it, create a new folder on your desktop or any location and rename it with the following text:
GodMode.{ED7BA470-8E54-465E-825C-99712043E01C}
Once created, the folder will transform into an all-in-one control panel, giving you quick access to a wide range of system settings and options.
2. Quick Access Toolbar Customization:
The Quick Access Toolbar, located at the top of Windows File Explorer, provides shortcuts for commonly used commands. You can customize it by right-clicking any command in File Explorer and selecting "Add to Quick Access Toolbar." This allows you to personalize the toolbar and add commands that are specific to your workflow, making file management more efficient.
3. Snapping Windows:
Windows allows you to snap windows to different parts of the screen, enabling you to multitask effortlessly. To snap a window to the left or right side of the screen, simply drag it to the respective edge. You can also snap windows to the corners for a quadruple-window view. This feature is especially useful for comparing documents, referencing information while writing, or watching videos while working.
4. Virtual Desktops:
If you often find yourself overwhelmed with multiple open windows, Virtual Desktops are here to help. This feature allows you to create multiple desktop spaces, each with its own set of open applications. To create a new virtual desktop, press Windows Key + Tab, then click on "New Desktop" in the top-left corner. You can switch between virtual desktops by pressing Windows Key + Ctrl + Left or Right Arrow.
5. Clipboard History:
Windows 10 introduced the Clipboard History feature, which lets you store multiple items in your clipboard for easy access. To enable it, go to Settings > System > Clipboard and toggle on "Clipboard History." Once activated, you can press Windows Key + V to bring up the clipboard history and select any previously copied item to paste.
6. Taskbar Search:
The Windows Taskbar search bar is not just for searching apps and files. It can also perform quick calculations, provide weather updates, and even answer general knowledge questions. Simply type in your query, and Windows will display relevant results from the web, saving you time and effort.
7. Snip & Sketch:
Snip & Sketch is a powerful built-in screen capture tool in Windows 10. To access it, press Windows Key + Shift + S. This tool allows you to take screenshots of the entire screen, specific windows, or customized regions. After capturing a screenshot, you can annotate it, crop it, or share it directly from the Snip & Sketch interface.
8. Taskbar Pinning Tricks:
The Windows Taskbar is a convenient place to pin frequently used applications. However, did you know that you can pin specific folders or files as well? Simply drag and drop a folder or file onto the taskbar to pin it. This enables you to access important documents or folders with a single click, boosting your productivity.
9. Night Light:
If you find yourself working late into the night, Windows' Night Light feature can help reduce eye strain and improve sleep quality. Night Light filters
out the blue light emitted by your screen and replaces it with warmer, more soothing colors. You can enable Night Light in Settings > System > Display.
10. Windows Key Shortcuts:
Windows Key shortcuts can significantly speed up your workflow and save time. Here are a few essential shortcuts:
- Windows Key + D: Show desktop (minimize all windows).
- Windows Key + E: Open File Explorer.
- Windows Key + L: Lock your computer.
- Windows Key + Print Screen: Take a screenshot and save it directly to your Pictures folder.
Conclusion:
Windows is packed with hidden gems and secret tricks that can revolutionize the way you interact with your computer. By utilizing these features, you can enhance productivity, customize your workflow, and discover new ways to streamline your daily tasks. So, go ahead, explore these secrets, and unlock the full potential of your Windows operating system. Happy computing!



%20product%20keys_.jpg)
%20for%20a%20business%20laptop_.jpg)