Troubleshooting Undoing Changes in Windows 11
Windows 11, the latest iteration of Microsoft's operating system, brings a plethora of exciting features and enhancements. However, like any complex software, it is not immune to occasional issues. One common problem that Windows 11 users may encounter is the "Undoing Changes" message during startup or after a failed update. In this blog post, we will delve into the reasons behind this issue and provide a step-by-step guide to help you resolve it and get your computer back up and running smoothly.
Understanding the "Undoing Changes" Message:
The "Undoing Changes" message typically appears when Windows 11 detects a problem during the startup process or after a failed update installation. This message indicates that Windows is attempting to revert any recent changes made to the system to bring it back to a stable state. It can be frustrating to encounter this message repeatedly, but there are several effective troubleshooting methods you can try.
Troubleshooting Steps to Fix "Undoing Changes" in Windows 11:
Wait for the Process to Complete:
When you see the "Undoing Changes" message, Windows is actively working to revert the modifications made to your system. Give it some time to complete the process, as it may take a while depending on the complexity of the changes being reversed. Avoid interrupting this process to prevent further complications.
Perform a System Restart:
If the "Undoing Changes" process seems to be stuck or taking an unusually long time, you can try restarting your computer. Press and hold the power button until the system shuts down completely, then turn it back on after a few seconds. Windows will continue the reverting process upon restart.
Enter Safe Mode:
Safe Mode is a diagnostic mode in Windows that loads a minimal set of drivers and services, which can help identify and resolve issues. To access Safe Mode in Windows 11, press and hold the Shift key while clicking on the Power button in the Start menu. Select "Restart" while holding the Shift key, and then choose "Troubleshoot" > "Advanced options" > "Startup Settings" > "Restart." After the restart, you can select Safe Mode or Safe Mode with Networking to troubleshoot further.
Use System Restore:
Windows 11 includes a powerful System Restore feature that allows you to revert your computer's state to a previous point in time. To use System Restore, access the Advanced Startup Options as described in the previous step, and choose "System Restore." Select a restore point created before the "Undoing Changes" issue started and follow the on-screen instructions to restore your system.
Uninstall Recent Updates:
If the "Undoing Changes" message appeared after a Windows update, it is possible that the update itself caused the problem. In Safe Mode, navigate to Settings > Update & Security > Windows Update > View update history. Click on "Uninstall updates," select the problematic update, and follow the prompts to remove it. Afterward, restart your computer and check if the issue persists.
Check for Hardware or Driver Issues:
Faulty hardware components or incompatible drivers can also trigger the "Undoing Changes" message. Run a thorough scan for hardware issues using the Windows Hardware and Device Troubleshooter, which can be accessed via Settings > Update & Security > Troubleshoot. Additionally, visit the manufacturer's website to download and install the latest drivers for your hardware components.
Seek Assistance from Microsoft Support:
If none of the above steps resolve the issue, it is advisable to seek help from Microsoft Support. Visit the Microsoft support website or contact their customer support for further guidance and assistance tailored to your specific situation.
Conclusion:
Encountering the "Undoing Changes" message in Windows 11 can be a frustrating experience, but with the right troubleshooting steps, you can resolve the issue and restore your computer's functionality. By patiently following the methods mentioned in this guide, you should be able to overcome the problem and enjoy a seamless Windows 11 experience once again. Remember to always keep your system updated, maintain regular backups, and be cautious when making system changes to minimize the occurrence of such issues in the future.



%20for%20a%20business%20laptop_.jpg)
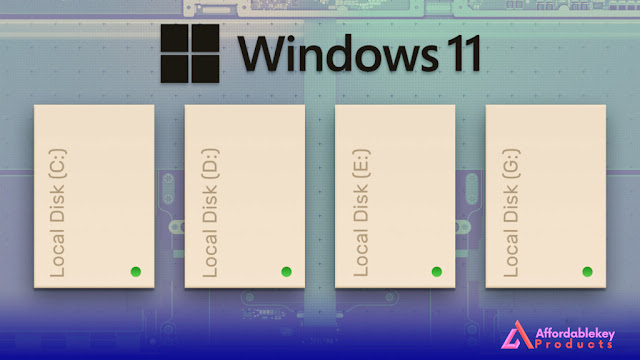
%20product%20keys_.jpg)
