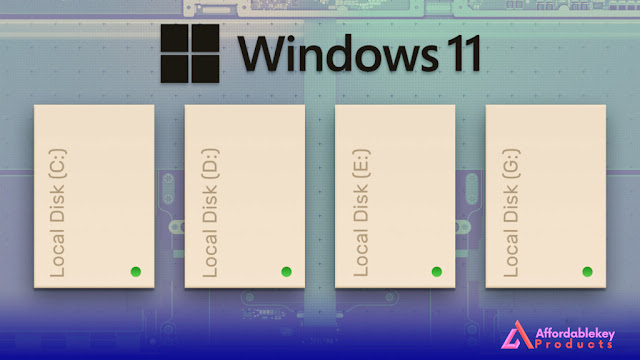Upgrading from Microsoft Office 2007 to Microsoft Office 2019
Microsoft Office has been a go-to productivity suite for millions of users worldwide, and with each new version, it brings exciting features and improvements. If you're using Microsoft Office 2007 and want to take advantage of the enhanced capabilities of Microsoft Office 2019, this comprehensive guide will walk you through the process step-by-step.
Step 1: Check System Requirements
Before proceeding with the upgrade, it's essential to ensure that your computer meets the minimum system requirements for Microsoft Office 2019. Verify the processor, RAM, storage, and operating system compatibility to ensure a smooth installation and optimal performance.
Step 2: Backup Your Data
Safeguarding your important files and data is crucial before making any updates. Create backups of all your Office documents, emails, and settings. This will ensure that you don't lose any information during the upgrade process and have a fallback in case any unforeseen issues arise.
Step 3: Purchase or Subscribe to Microsoft Office 2019
Microsoft Office 2019 can be obtained through various methods, including a one-time purchase or a subscription-based plan. Choose the option that suits your needs and budget. Visit the official Microsoft website or authorized retailers to make the purchase or subscribe to the appropriate plan.
Step 4: Uninstall Microsoft Office 2007
To avoid conflicts and ensure a clean installation of Microsoft Office 2019, uninstall Microsoft Office 2007 from your computer. Go to the Control Panel, locate the "Programs" or "Programs and Features" section, find Microsoft Office 2007, and select the option to uninstall it. Follow the prompts and allow the uninstallation process to complete.
Step 5: Install Microsoft Office 2019
Insert the installation media for Microsoft Office 2019 or download the installation file from the official Microsoft website. Launch the installation file and follow the on-screen instructions to install Office 2019 on your computer. Choose the desired components and customization options based on your preferences. The installation process may take some time, so be patient.
Step 6: Activate Microsoft Office 2019
After the installation is complete, you will need to activate your copy of Microsoft Office 2019. Launch any Office application (such as Word or Excel) and follow the prompts to activate the software. Sign in with your Microsoft account or enter the product key provided during the purchase process. Activate the product to gain access to all the features and functionalities of Microsoft Office 2019.
Step 7: Import Data and Settings
With Office 2019 successfully activated, it's time to import your data and settings from Microsoft Office 2007. Open the relevant Office applications and use the built-in import tools to bring in your old Office documents, emails, templates, and other relevant files. This will ensure a smooth transition and continuity of your work.
Conclusion:
By following these step-by-step instructions, you can upgrade from Microsoft Office 2007 to Microsoft Office 2019 seamlessly. Remember to check system requirements, back up your data, uninstall the old version, install the new version, activate it, and import your files. With Microsoft Office 2019, you'll gain access to a range of powerful features, enhanced security, and improved productivity tools. Embrace the new capabilities and take your productivity to the next level with this upgraded suite of applications.
Note: If you are looking for an affordable way to get Microsoft Office 2019 , you may want to check out affordablekey.com They offer 30% off by using coupon code "SAVE30" and also provide 24/7 customer support, 100% money-back guarantee, and are a Trusted Reseller of legit software keys.

.jpg)

%20product%20keys_.jpg)
%20for%20a%20business%20laptop_.jpg)