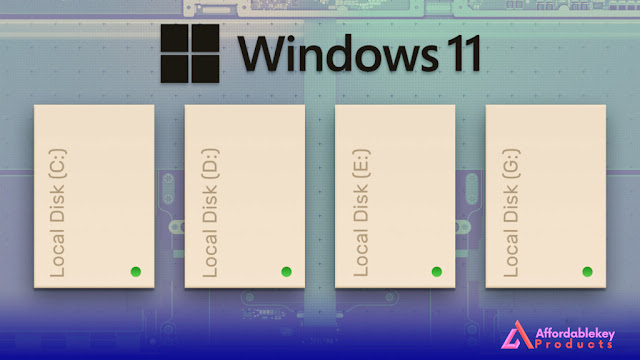Upgrading Memory in Windows Without Upgrading Hardware
As technology evolves and software becomes more demanding, many users find themselves wondering how to enhance the performance of their Windows systems without investing in new hardware. One effective solution is upgrading the system's memory, also known as RAM (Random Access Memory). In this blog post, we'll delve into the benefits of upgrading memory, explore the process of upgrading, and discuss scenarios where upgrading memory can significantly improve your Windows experience.
The Importance of Memory
Memory is a critical component of any computer system, serving as a bridge between the CPU (Central Processing Unit) and storage. It temporarily stores data and instructions that the CPU needs for quick access, allowing applications to run smoothly and without bottlenecks. When your system runs out of available memory, it relies on slower storage devices like hard drives, leading to performance degradation.
Benefits of Upgrading Memory
Enhanced Multitasking: Upgrading memory allows you to run multiple applications simultaneously without a hitch. Whether you're working on a complex project, multitasking between applications, or even gaming, having sufficient memory can prevent slowdowns and crashes.
Improved Performance: With more memory available, your system can load and execute applications faster. This is particularly noticeable when launching large software programs or processing data-intensive tasks.
Better Web Browsing: Modern web browsers can consume a significant amount of memory, especially when multiple tabs are open. Upgrading memory ensures smoother browsing experiences with less lag and faster tab switching.
Future-Proofing: As software updates and becomes more demanding, having ample memory can extend the useful life of your system before needing a more significant hardware upgrade.
Virtualization and Productivity: If you run virtual machines or resource-intensive applications like video editing software, extra memory is essential to ensure optimal performance.
Upgrading Memory: How-To Guide
Check Compatibility: Before upgrading, verify the maximum amount of memory your system can support. Check your system's manual or visit the manufacturer's website for specifications.
Purchase Compatible RAM: Buy memory modules that match your system's requirements in terms of type, speed, and capacity. DDR4 is common in modern systems, but older systems might use DDR3 or earlier.
Power Off and Open Case: Power off your computer and unplug it. If you're unfamiliar with hardware, consult your system's manual for instructions on opening the case.
Insert New Memory Modules: Locate the memory slots on your motherboard and insert the new memory modules carefully. Press down until they click into place. Most motherboards have notches that ensure correct alignment.
Power On and Test: Close the case, plug in your computer, and power it on. If everything is correctly installed, your system should recognize the additional memory during startup.
Check System Properties: To verify that Windows recognizes the new memory, right-click on "This PC" or "My Computer," select "Properties," and look under the "Installed RAM" section.
Conclusion
Upgrading memory is a cost-effective way to breathe new life into your Windows system without undergoing a complete hardware overhaul. Whether you're a professional user, gamer, or casual computer enthusiast, adding more memory can significantly improve performance and enhance your computing experience. By understanding the benefits of memory upgrades and following the simple steps outlined in this guide, you can unlock the full potential of your Windows system and enjoy smoother multitasking, faster application launches, and improved overall performance.



%20product%20keys_.jpg)
%20for%20a%20business%20laptop_.jpg)