How to Increase C Drive Space in Windows 11
Running out of space on your C drive can be frustrating, especially when you're using Windows 11. Fortunately, there are several methods to increase the C drive space and optimize your computer's performance. In this blog post, we'll explore different approaches to help you reclaim valuable storage space on your Windows 11 system.
Disk Cleanup:
One of the simplest and most effective ways to free up space on your C drive is by using the built-in Disk Cleanup tool in Windows 11. Here's how to do it:
Press the Windows key + S and search for "Disk Cleanup."
Select the C drive and click on "OK."
Check the file categories you want to clean, such as temporary files, recycle bin, and system files.
Click on "OK" and confirm the deletion of files.
Uninstall Unnecessary Programs:
Over time, you might have accumulated various programs that you no longer use. Uninstalling them can free up a significant amount of space on your C drive. Follow these steps:
Press the Windows key + I to open the Settings app.
Go to "Apps" and then "Apps & Features."
Select the program you want to uninstall and click on "Uninstall."
Follow the on-screen instructions to complete the uninstallation process.
Move Files to Another Drive:
If you have multiple drives on your system, consider moving files from your C drive to another drive with more available space. This can be done for files such as documents, pictures, videos, and downloads. Here's how:
Create a new folder on the destination drive.
Cut and paste the desired files from the C drive to the new folder on the destination drive.
Ensure that the files have been successfully moved before deleting them from the C drive.
Disk Partitioning:
If you have unallocated space on your hard drive, you can create a new partition and allocate it to your C drive. Please note that disk partitioning can be a complex process and may involve data loss if not done correctly. It's recommended to back up your important files before attempting this method. Here's a general overview:
Press the Windows key + X and select "Disk Management."
Right-click on the C drive and select "Shrink Volume."
Enter the amount of space you want to allocate for the new partition.
Right-click on the unallocated space and select "New Simple Volume."
Follow the on-screen instructions to complete the partition creation process.
External Storage or Cloud Services:
If you've tried all the above methods and still need more space, consider using external storage devices or cloud services. External hard drives, USB drives, or cloud storage options like Google Drive, Dropbox, or Microsoft OneDrive can provide additional space for your files without affecting the C drive.
Conclusion:
Running out of space on your C drive can be a hindrance to your productivity and system performance. By following the methods outlined in this blog post, you can effectively increase the C drive space in Windows 11. Remember to regularly perform disk cleanup, uninstall unnecessary programs, move files to another drive, consider disk partitioning cautiously, and leverage external storage or cloud services when needed. With these strategies, you can optimize your storage space and enjoy a smoother computing experience on Windows 11.
Disclaimer: It's important to exercise caution and back up your important files before attempting any modifications to your system.



%20product%20keys_.jpg)
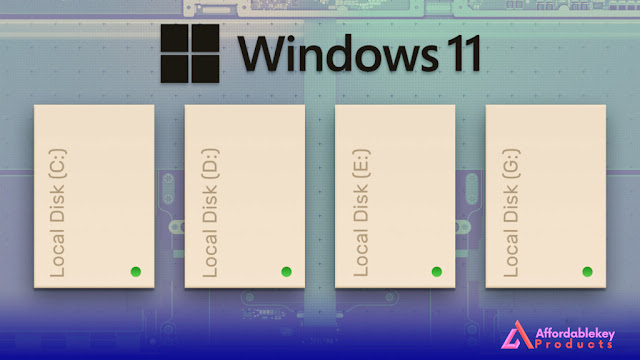
%20for%20a%20business%20laptop_.jpg)

