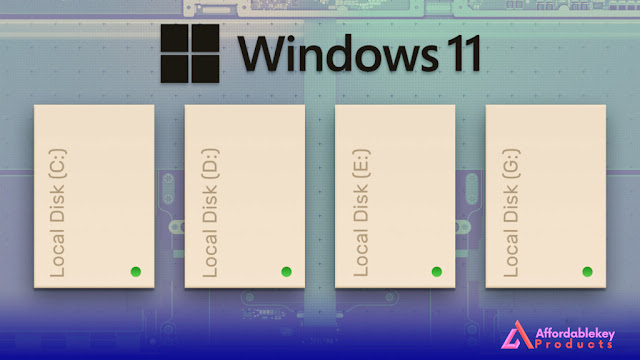How to Install Windows 11 on a Fresh PC Without OS
With the launch of Windows 11, Microsoft has introduced a new and exciting operating system that promises a more intuitive and streamlined user experience. If you've just built a new PC or have a fresh computer without any operating system, you might be wondering how to install Windows 11. In this guide, we will walk you through the step-by-step process of installing Windows 11 on a fresh PC.
Windows 11: The Latest Operating System by Microsoft
Windows 11 is the latest version of Microsoft's operating
system, offering several new features and improvements over its predecessor,
Windows 10. It boasts a modern and visually appealing user interface, enhanced
gaming capabilities, improved performance, and robust security features.
System Requirements for Windows 11 Installation
Before diving into the installation process, it's crucial to
ensure that your PC meets the minimum system requirements for running Windows
11. Some key requirements include a compatible 64-bit processor, at least 4 GB
of RAM, 64 GB of storage, DirectX 12 compatible graphics, and a TPM 2.0 chip.
Preparing Your Fresh PC for Windows 11 Installation
Backing Up Data
Before you begin the installation, it's essential to back up
all your important data to prevent any loss during the process. You can use an
external hard drive or cloud storage to create a backup of your files.
Creating a Bootable USB Drive
To install Windows 11, you'll need a bootable USB drive
containing the Windows 11 installation files. You can create a bootable USB
using Microsoft's official Media Creation Tool or other third-party software.
Accessing BIOS Settings
To start the installation process, you'll need to access
your PC's BIOS settings. Restart your computer and press the designated key
(usually Del, F2, or F12) to enter the BIOS. Configure the boot order to
prioritize the USB drive.
Step-by-Step Guide to Install Windows 11 on a Fresh PC
Booting from USB Drive
Insert the bootable USB drive into your PC and restart the
computer. It will boot from the USB drive, initiating the Windows 11 setup
process.
Windows 11 Setup Process
Follow the on-screen instructions to begin the setup
process. Select your preferred language, region, and keyboard settings.
Choosing Language, Region, and Keyboard Settings
In this step, you will be prompted to choose your language,
region, and keyboard layout. Select the appropriate options and click
"Next."
Entering Product Key (If Required)
If prompted, enter your Windows 11 product key. You can
usually find the product key on the packaging or in the confirmation email if
you purchased a digital copy.
Selecting Installation Type
Choose between a "Custom" installation, which
allows you to customize your settings, or an "Express" installation
for a quicker setup.
Partitioning Hard Drive
If you want to create specific partitions on your hard
drive, you can do so in this step. Otherwise, you can let Windows 11 handle the
partitioning automatically.
Installing Windows 11
Click "Install" to begin the installation process.
Windows 11 will copy files and set up the operating system on your PC. The
installation may take some time, so be patient.
Completing the Setup
Once the installation is complete, your PC will restart, and
you'll be greeted with the Windows 11 welcome screen. Follow the on-screen
instructions to set up your user account and personalize your settings.
Common Issues and Troubleshooting
While installing Windows 11, you might encounter certain
issues or errors. Here are some common problems and ways to troubleshoot them:
Compatibility Issues
Ensure that your PC meets the minimum system requirements
for Windows 11. Check for updated drivers and BIOS firmware for better
compatibility.
Drivers and Updates
Make sure to install the latest drivers for your hardware
components to ensure smooth functioning. Additionally, keep Windows 11 up to
date with the latest updates and patches.
Activation Problems
If you encounter activation issues, double-check the product
key you entered during the installation process. If the problem persists,
contact Microsoft support for assistance.
Advantages of Windows 11
Redesigned User Interface
Windows 11 features a visually stunning and modern user
interface, centered around a redesigned Start menu and taskbar, providing a
more intuitive user experience.
Improved Performance and Gaming Capabilities
With better hardware utilization and DirectX 12 Ultimate
support, Windows 11 offers improved performance, making it an excellent choice
for gamers and power users.
Enhanced Security Features
Windows 11 introduces several security enhancements,
including integrated Microsoft Defender Antivirus and improved protection
against malware and ransomware.
Integrated Microsoft Teams
Windows 11 seamlessly integrates Microsoft Teams, making
communication and collaboration more accessible for both personal and
professional use.
Conclusion
Installing Windows 11 on a fresh PC is a straightforward
process if you follow the steps outlined in this guide. Windows 11 brings
numerous improvements and exciting features, making it a worthy upgrade for any
PC user. So, get ready to explore the new world of Windows 11 on your freshly
installed operating system!
FAQs
- Can I
upgrade from Windows 10 to Windows 11?
- Yes,
if your current PC meets the minimum system requirements for Windows 11,
you can upgrade through Windows Update.
- Do I
need to purchase a new PC to install Windows 11?
- No,
if your existing PC meets the minimum requirements, you can install
Windows 11 without buying a new one.
- What
are the minimum system requirements for Windows 11?
- The
minimum requirements include a compatible 64-bit processor, 4 GB of RAM,
64 GB of storage, DirectX 12 compatible graphics, and a TPM 2.0 chip.
- How
long does it take to install Windows 11?
- The
installation time varies based on your PC's hardware, but it usually
takes around 20-30 minutes.
- Can I
roll back to my previous OS if I don't like Windows 11?
- Yes,
Windows 11 allows you to roll back to your previous operating system within
ten days of the installation.

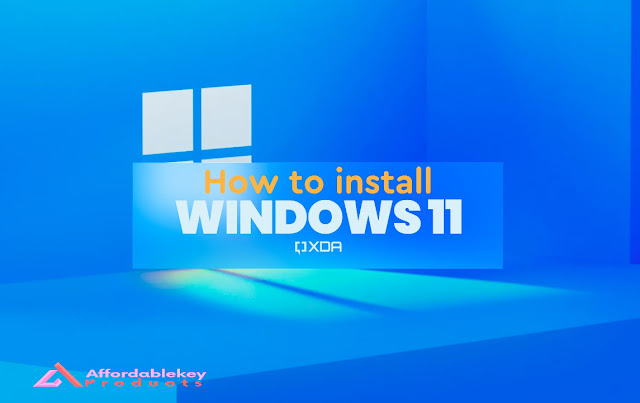

%20product%20keys_.jpg)
%20for%20a%20business%20laptop_.jpg)