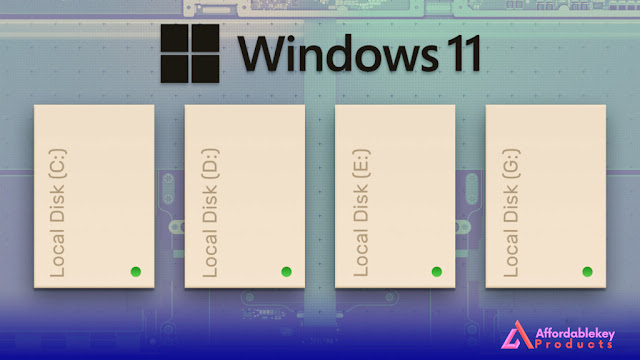Top 10 Ways to Fix Corrupt Drivers in Windows 11
Windows 11 is a cutting-edge operating system that offers a seamless user experience and enhanced performance. However, like any software, it is not exempt from encountering issues, and one of the common problems users face is corrupt drivers. Corrupt drivers can cause various hardware malfunctions and system instability. In this article, we will explore the top 10 methods to fix corrupt drivers in Windows 11, ensuring your system runs smoothly and efficiently.
1. Check for Windows Updates
One of the primary reasons for driver corruption is outdated software. Microsoft regularly releases updates to improve stability and fix known issues. To ensure your drivers are up-to-date, go to Settings > Update & Security > Windows Update, and check for any pending updates. Install them promptly to keep your drivers in optimal condition.
2. Use Device Manager
Windows 11 has an in-built Device Manager that allows you to
manage hardware devices. To fix corrupt drivers using Device Manager,
right-click on the Start button, select Device Manager, and expand the relevant
category. Right-click on the device with the corrupt driver and choose
"Update driver." Follow the on-screen instructions to update the
driver software.
3. Roll Back the Driver
Sometimes, updating drivers can cause compatibility issues,
leading to driver corruption. In such cases, you can roll back the driver to a
previous version. Open Device Manager, right-click on the affected device,
select "Properties," go to the "Driver" tab, and click on
"Roll Back Driver" if the option is available.
4. Use Windows Troubleshooter
Windows 11 includes a built-in troubleshooter that can
automatically detect and fix common hardware-related problems. Type
"Troubleshoot" in the search bar, select "Additional
troubleshooters," and then choose "Hardware and Devices." Follow
the instructions to run the troubleshooter and resolve driver corruption
issues.
5. Reinstall the Driver
Uninstalling and reinstalling the corrupt driver can often
resolve the problem. To do this, open Device Manager, right-click on the
problematic device, select "Uninstall device," and then restart your
computer. Windows will automatically reinstall the driver upon reboot.
6. Use Third-Party Driver Updater Tools
Third-party driver updater tools can be a convenient optionto fix corrupt drivers. These tools scan your system for outdated or faulty
drivers and automatically download and install the latest versions. Ensure you
choose a reputable tool to avoid potential security risks.
7. Restore the System to a Previous Point
If the driver corruption issue started recently, you can use
System Restore to revert your computer to a previous state when the drivers
were functioning correctly. Search for "Create a restore point" in
the taskbar, click on "System Restore," and follow the instructions
to restore your system.
8. Perform a Clean Boot
Performing a clean boot can help identify if any third-party
applications are conflict with your drivers. To do this, search for
"System Configuration" in the taskbar, go to the "Services"
tab, check "Hide all Microsoft services," and click "Disable
all." Restart your computer, and if the driver issue is resolved, it
indicates a software conflict.
9. Update BIOS
An outdated BIOS can lead to driver corruption and other
hardware-related problems. Visit your computer manufacturer's website and
download the latest BIOS update for your model. Be cautious while updating the
BIOS, as any errors during the process can cause irreversible damage to your
system.
10. Seek Professional Help
If all else fails or you are not comfortable troubleshooting
driver issues, it is best to seek professional assistance. Certified
technicians have the expertise to diagnose and resolve complex driver-related
problems effectively.
Conclusion
Dealing with corrupt drivers can be frustrating, but with
the right approach, you can quickly resolve these issues on your Windows 11 PC.
Keeping your drivers up-to-date, using built-in Windows utilities, and
exploring third-party tools can help you maintain a stable and high-performing
system. Remember to proceed with caution while making changes to your drivers
and always create a backup before attempting any major fixes.
FAQs
Q1: Can I use Windows 10 drivers on Windows 11?
No, it is not recommended to use Windows 10 drivers on
Windows 11. Always use drivers specifically designed for Windows 11 to ensure
compatibility and optimal performance.
Q2: Why do drivers get corrupted?
Drivers can get corrupted due to software conflicts,
outdated versions, or improper installation of updates.
Q3: Are third-party driver updater tools safe to use?
Most reputable third-party driver updater tools are safe to
use. However, exercise caution and choose well-known, trusted tools to avoid
potential security risks.
Q4: How often should I update my drivers?
It is advisable to check for driver updates regularly and
install them whenever new versions are available. This helps prevent
driver-related issues and ensures the smooth functioning of your hardware.
Q5: Can corrupt drivers cause system crashes?
Yes, corrupt drivers can lead to system crashes, hardware malfunctions, and overall instability. Promptly fixing driver issues is crucial for a stable computing experience.



%20product%20keys_.jpg)
%20for%20a%20business%20laptop_.jpg)